Technical Tip
- You cannot change pricing when you use the quick order entry option.
- If you want to limit an order to contract items only, refer to "Limiting the Order to Contracted Items Only".
If you have setup debtor contracts, you can use the quick order entry function in Micronet to load all the items in a contract into the order you are processing, with zero quantities for each item. You can then add and delete items and enter the item quantities. You can also add items that are not on the contract.
|
|
|
Technical Tip
|
To use the quick order entry option:
Refer to "Loading Debtor Contracts into Invoices, Picking Slips and Quotes".
Micronet displays the Get Contract screen.
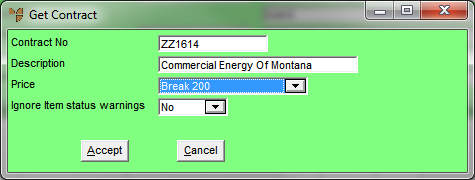
|
|
Field |
Value |
|---|---|---|
|
|
Contract No |
Enter the ID of the contract you want to use. Press Tab or Enter to select a contract. |
|
|
Description |
Micronet displays the contract description. |
|
|
Price |
Micronet displays the default price break for the contract. You can select another price break if your user access allows. |
|
|
Ignore item status warnings |
2.8 Feature This field applies to items that are marked Not For Reorder or Inactive in the Item Status field on the Item Update screen - Item tab – see "File - Inventory - Item". If this is field set to No, Micronet displays a warning if an item on the contract being loaded is set to Not For Reorder but it still adds the item to the invoice. If an item is set to Inactive, Micronet displays the message "Item is Inactive" and does not allow the item to be added. If this field is set to Yes, Micronet does not display any warnings or questions. Items on the contract being loaded that are marked Not For Reorder are automatically added but Inactive items are not. |
Micronet redisplays the Invoice Creation screen. It loads all of the items in that contract into the order you are now processing with zero quantities for each item.
Refer to "Entering Invoice Lines - Standard" or "Entering Invoice Lines - Supply Chain (v2.8)".
Micronet displays the Enter Invoice Line (Quick Entry) screen.
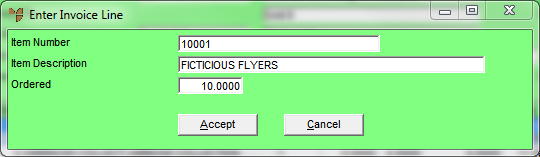
|
|
Field |
Value |
|---|---|---|
|
|
Item Number |
Micronet displays the ID of the contracted item. |
|
|
Item Description |
Micronet displays the description of the contracted item. |
|
|
Ordered |
Enter the quantity of the contracted item to be ordered. |
Micronet asks whether it should delete any items with a zero quantity from the order.
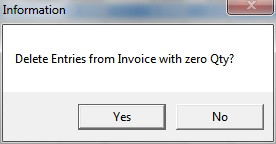
Micronet redisplays the Enter Invoice Line (Quick Entry) screen so you can enter further item quantities.
Micronet redisplays the Invoice Creation screen.